Introduction
This article explains how to easily install WAMP Server in Windows 8.1.
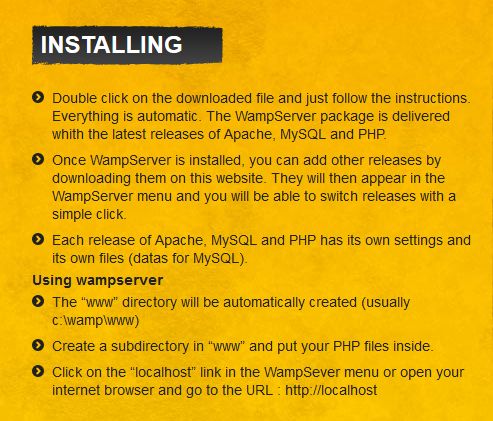
WAMP install issues 403 Forbidden
Download and Install WAMP Service using the following:
This article explains how to easily install WAMP Server in Windows 8.1.
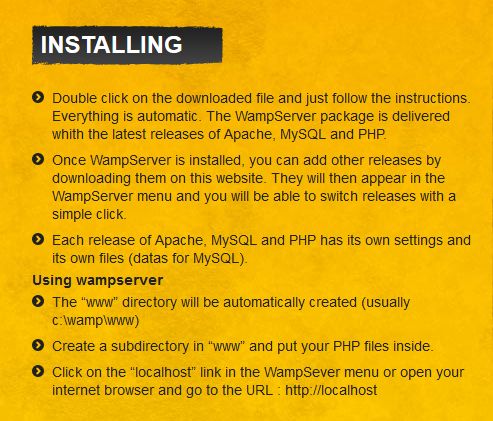
WAMP install issues 403 Forbidden
Download and Install WAMP Service using the following:
Step 1: Click "Next".
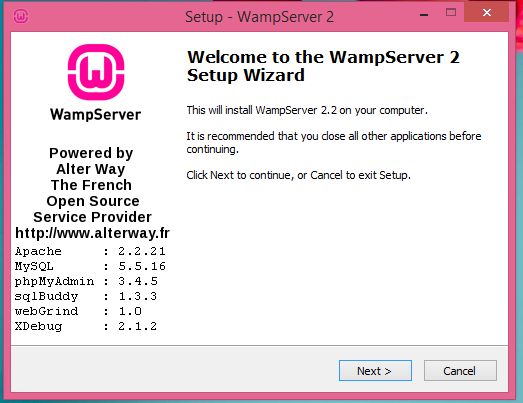
Step 2: Click "Next".
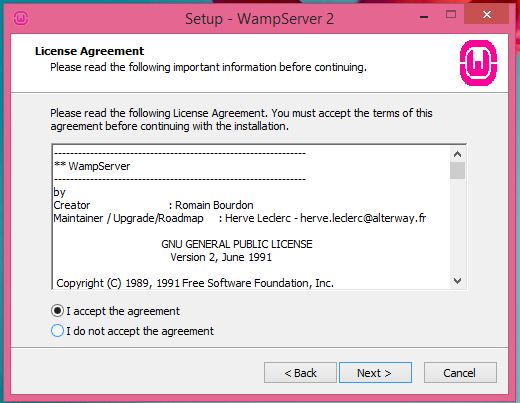
Step 3: Click "Next".
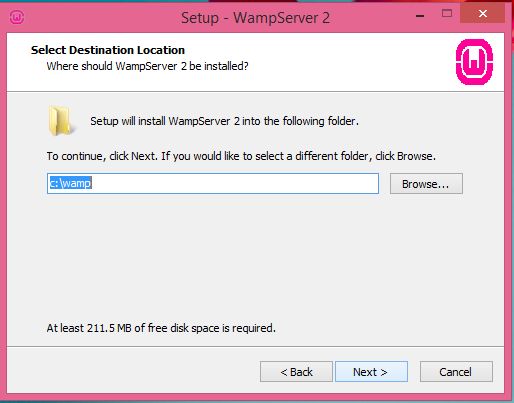
Step 4: Click "Next".
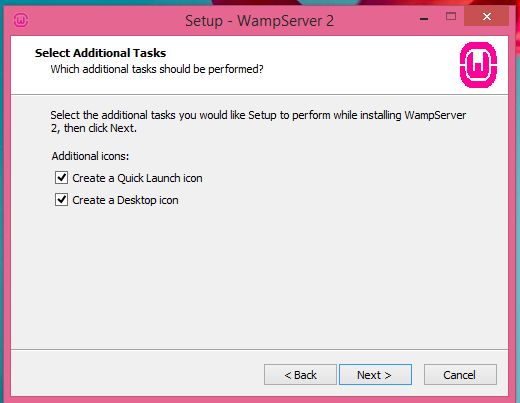
Step 5: "Install"
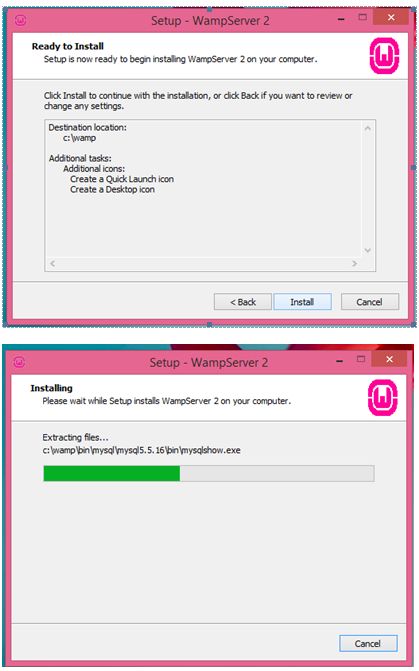
Step 6: "Yes"
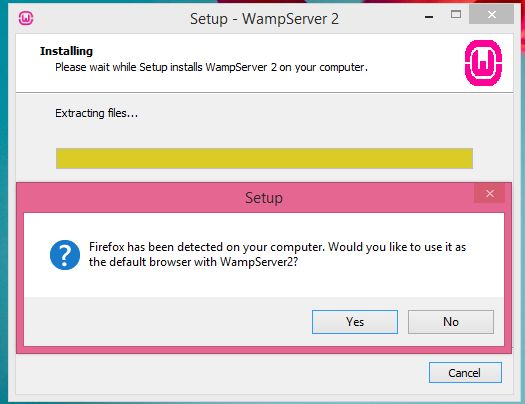
Step 7: Click "Next".
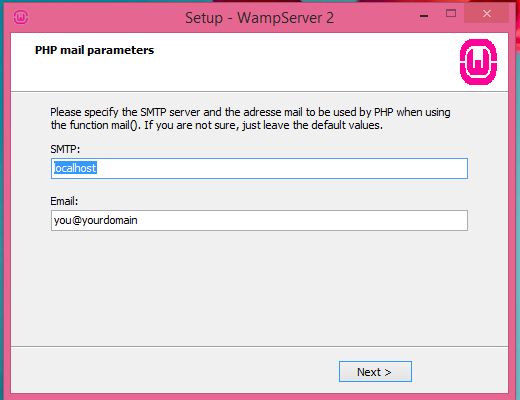
Step 8: "Finish"
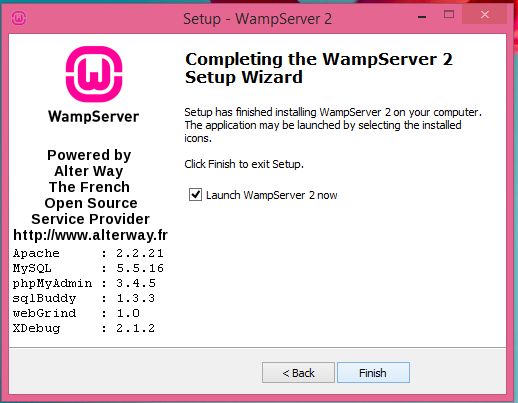
Step 9: WampServer red:

Step 10:
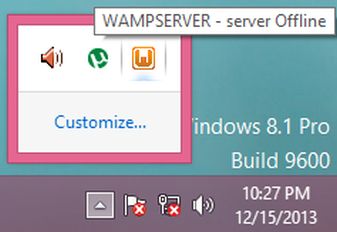
Step 11: Changes in httpd.conf file open:
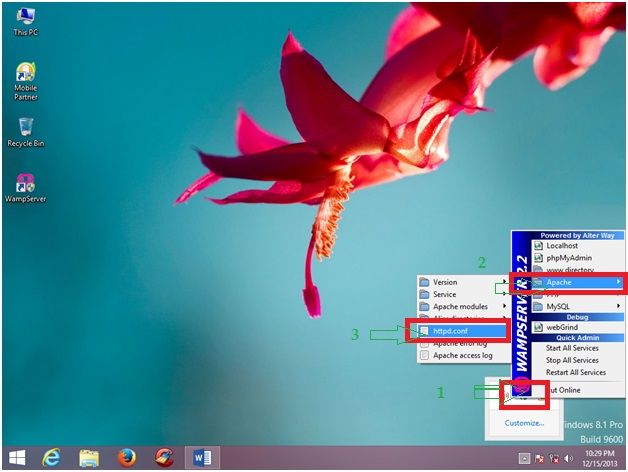
Step 12: Click the Wamp server icon then seelct "Apache" > "httpd.conf open" and "Find Local host: 80"
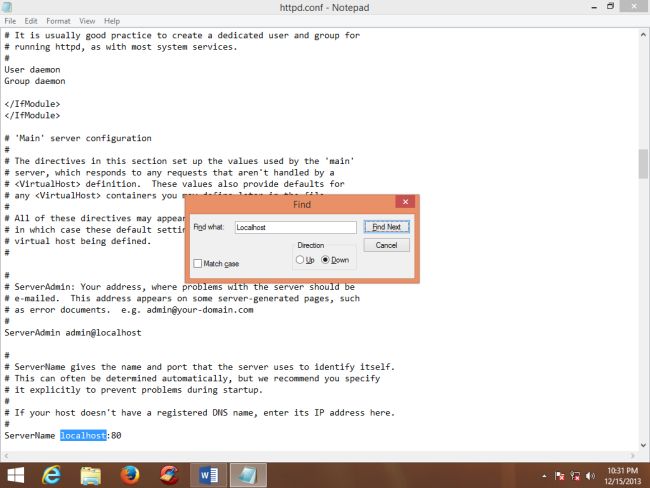
Step 13: Change the line "Local host: 8080"
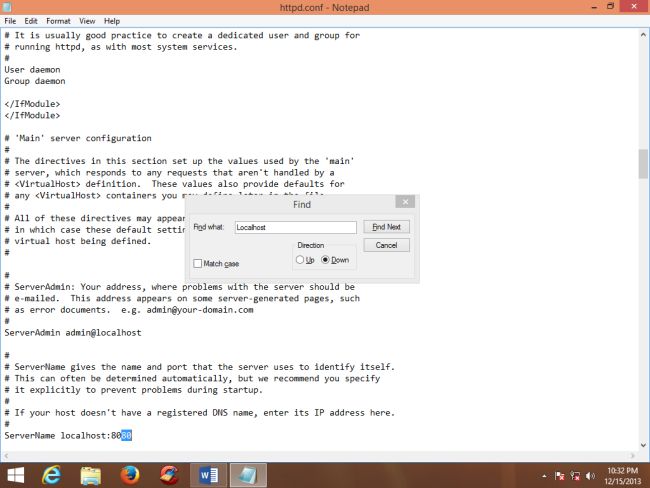
Step 14: Change the line "Find Listen 80" to "Listen 8080"
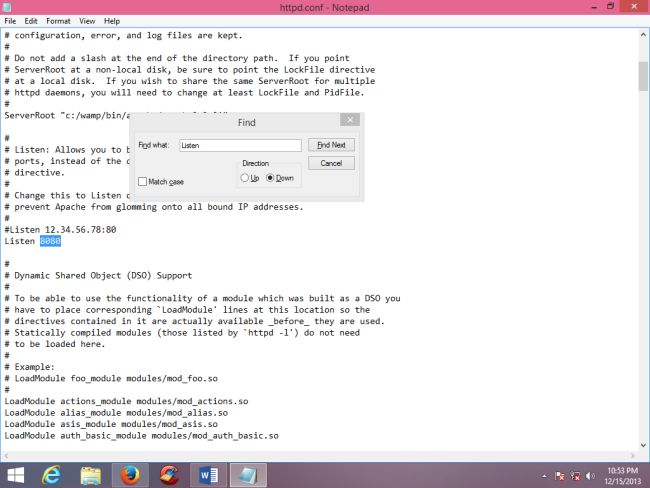
Step 15: Now restart all services.

Step 16: wampserver open:

Step 17: Click "phpMyAdmin".
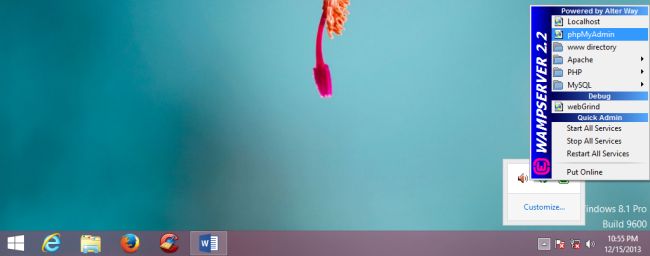
Step 18: Type "http://localhost:8080/" or "http://localhost:8080/phpmyadmin/Error 403 Forbidden".
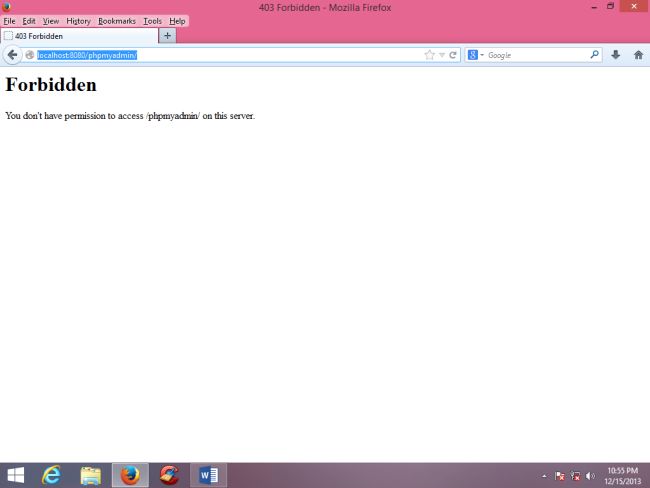
Step 19: "C:\wamp\alias Open File phpmyadmin.conf"
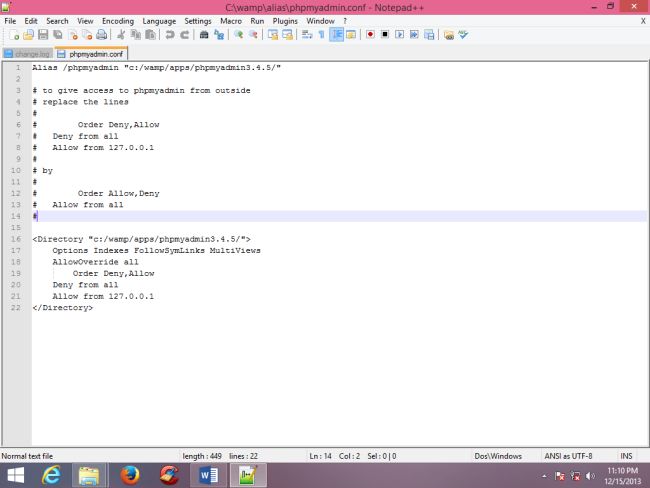
Step 20: Open the file "phpmyadmin.conf". Edit the "deny" keyword and change to "Allow Form All".
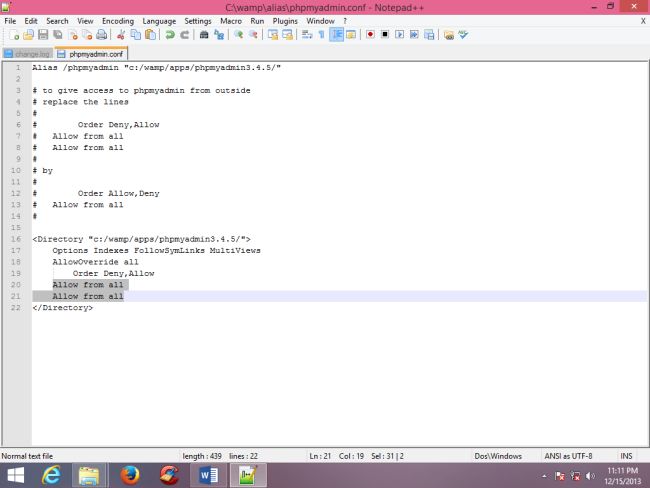
Step 21: Type "http://localhost:8080/" or "http://localhost:8080/phpmyadmin/".
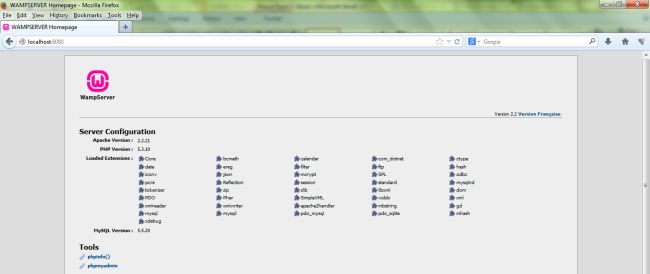
Step 22: "http://localhost:8080/phpmyadmin/"
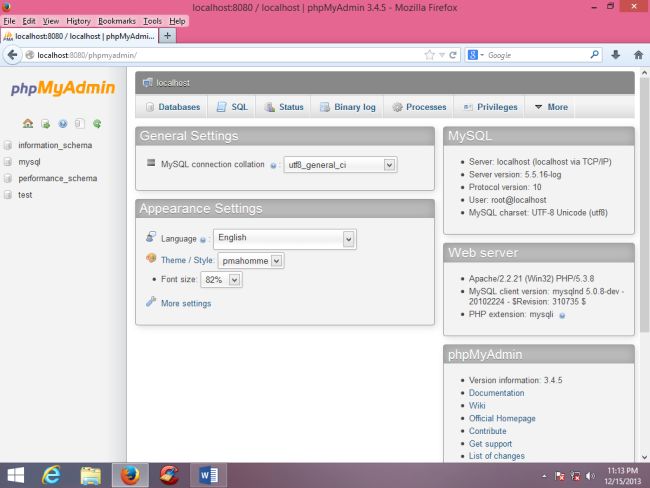
Now the WAMP Server is installed in Windows 8.1 I hope you enjoyed this article.
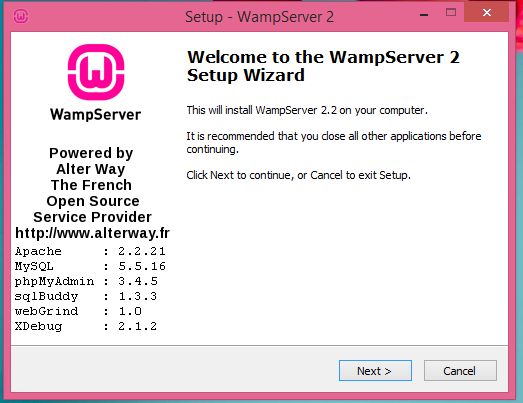
Step 2: Click "Next".
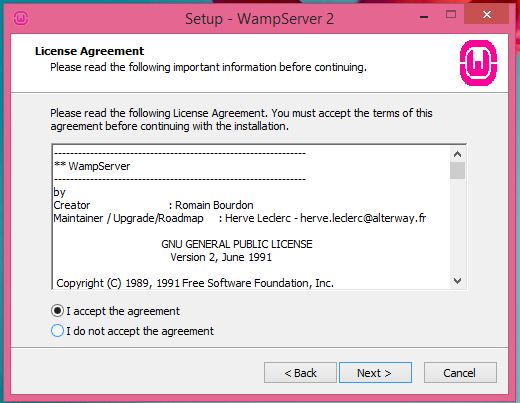
Step 3: Click "Next".
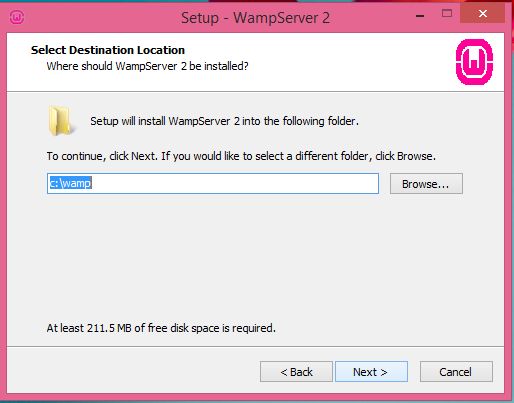
Step 4: Click "Next".
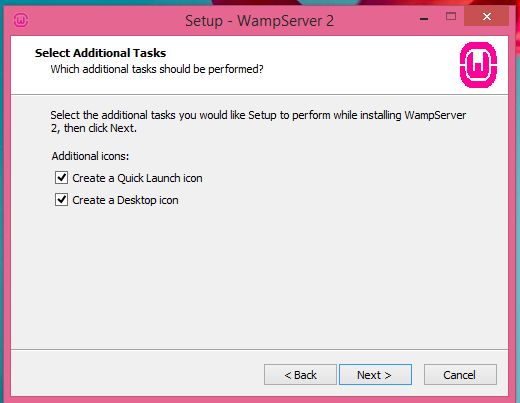
Step 5: "Install"
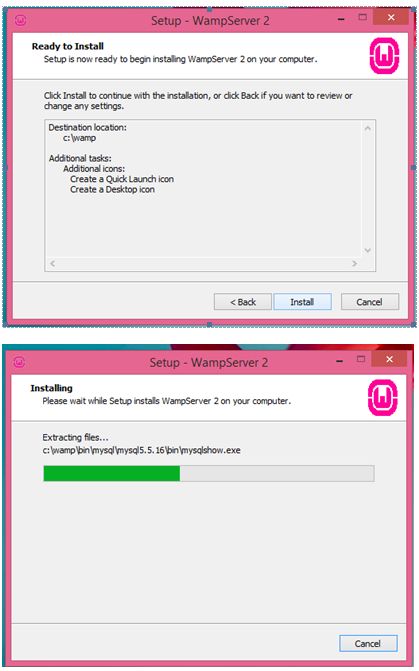
Step 6: "Yes"
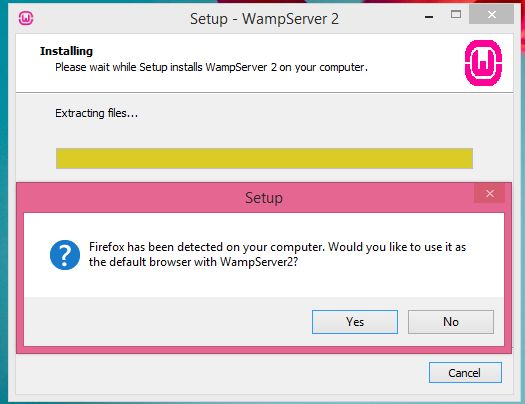
Step 7: Click "Next".
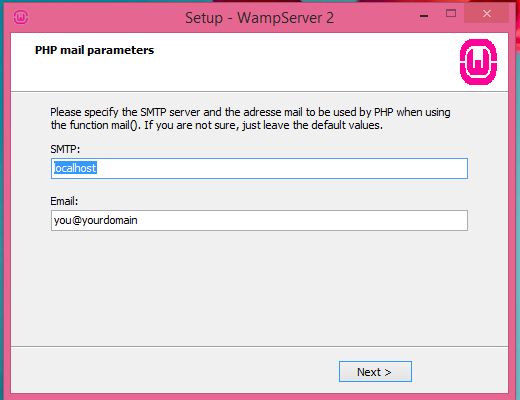
Step 8: "Finish"
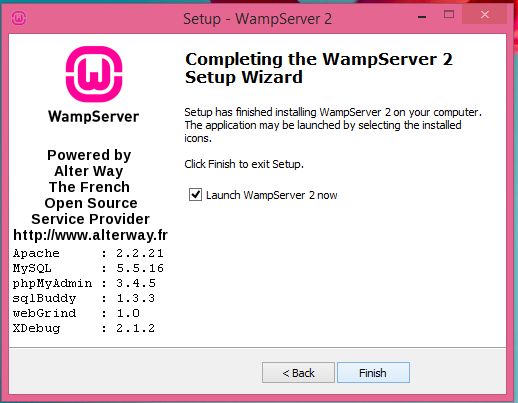
Step 9: WampServer red:

Step 10:
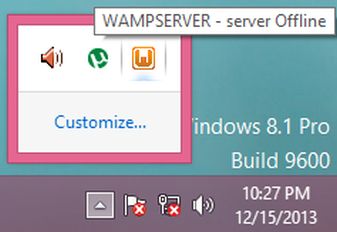
Step 11: Changes in httpd.conf file open:
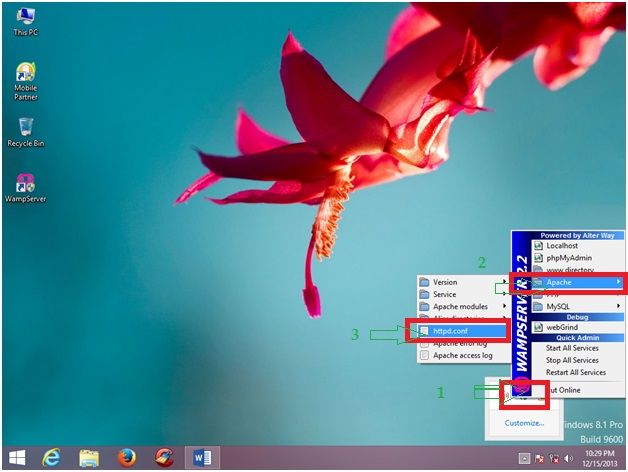
Step 12: Click the Wamp server icon then seelct "Apache" > "httpd.conf open" and "Find Local host: 80"
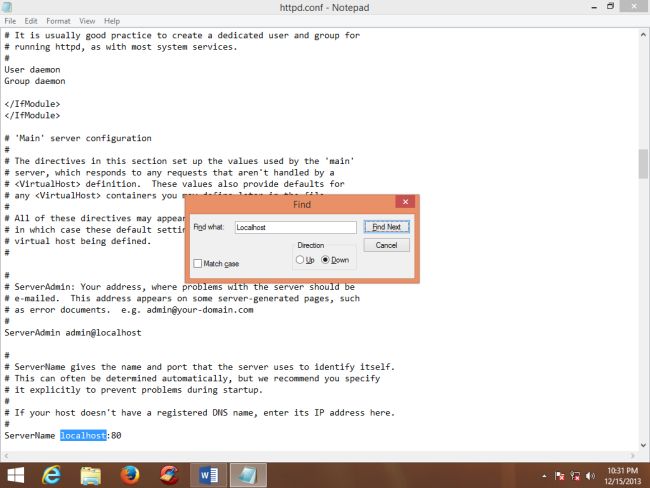
Step 13: Change the line "Local host: 8080"
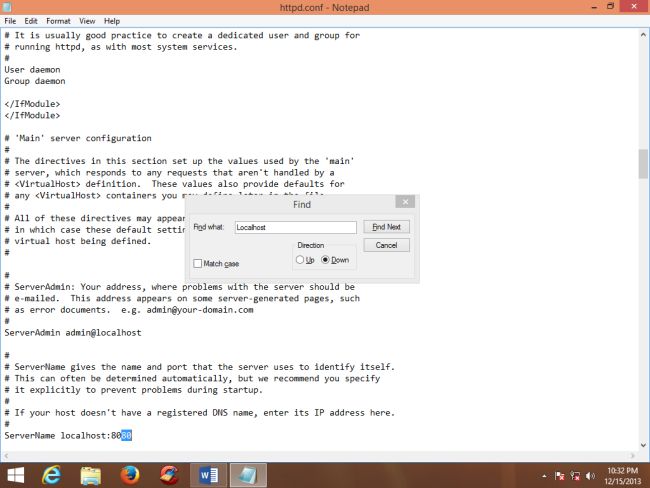
Step 14: Change the line "Find Listen 80" to "Listen 8080"
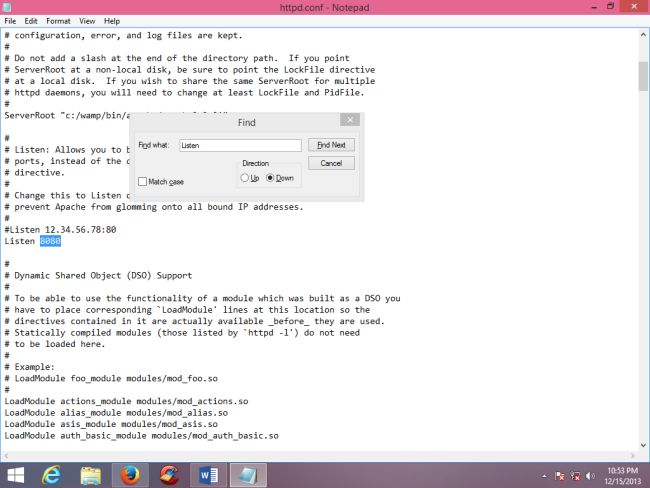
Step 15: Now restart all services.

Step 16: wampserver open:

Step 17: Click "phpMyAdmin".
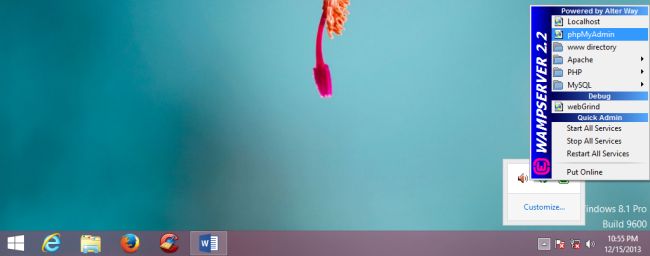
Step 18: Type "http://localhost:8080/" or "http://localhost:8080/phpmyadmin/Error 403 Forbidden".
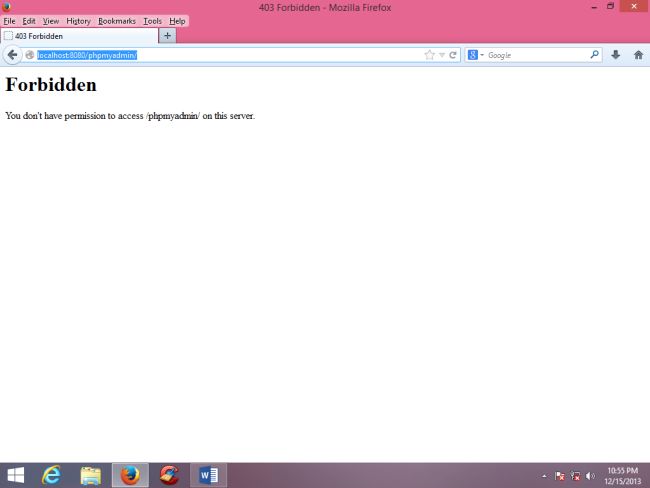
Step 19: "C:\wamp\alias Open File phpmyadmin.conf"
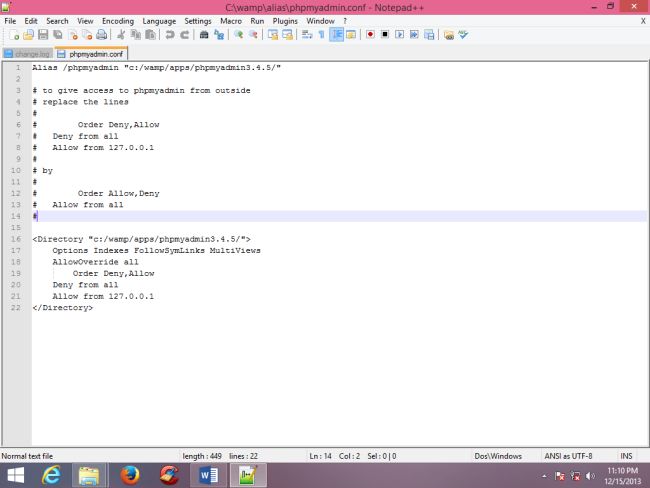
Step 20: Open the file "phpmyadmin.conf". Edit the "deny" keyword and change to "Allow Form All".
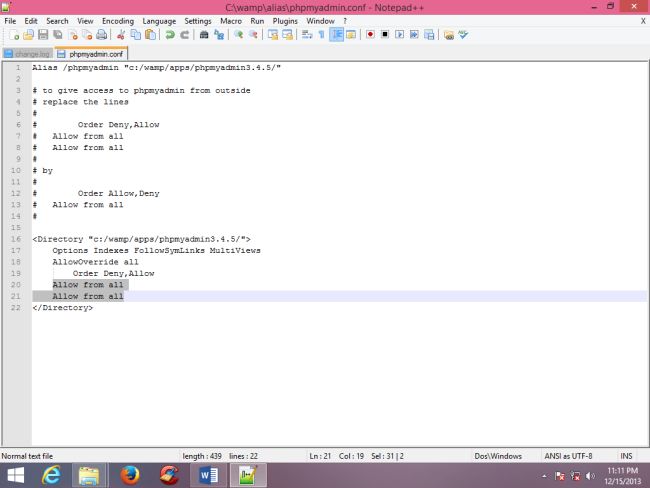
Step 21: Type "http://localhost:8080/" or "http://localhost:8080/phpmyadmin/".
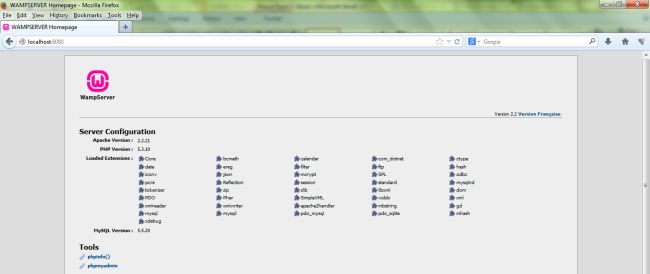
Step 22: "http://localhost:8080/phpmyadmin/"
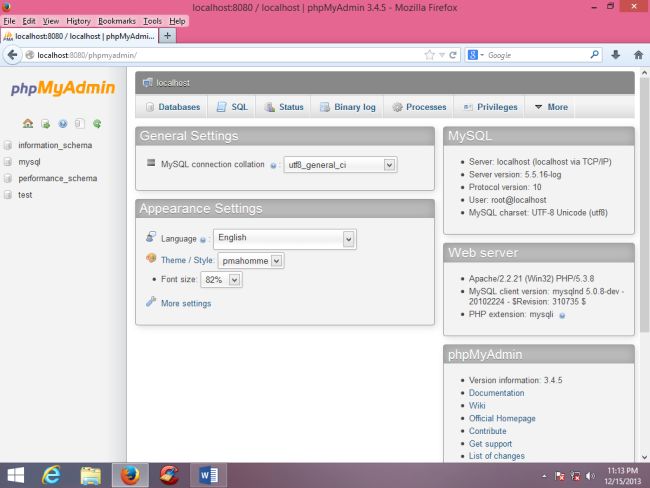
Now the WAMP Server is installed in Windows 8.1 I hope you enjoyed this article.